خودتان می توانید ویندوز نصب کنید
چطور ویندوز عوض کنیم ؟ در دنیای امروزی و استفاده های بسیاری که از تکنولوژی و کامپیوترها میشود یکی از مشکلات افراد عوض کردن ویندوز یا پاک کردن ویندوز خراب است. سیستم ها به دو نوع 64 بیتی و 32 بیتی تقسیم بندی میشوند که هر کدام مراحل نصب ویندوز خود را دارند. ویندوز به چند طریق از روی سی دی، با فلش و… قابل نصب هستند و نکته قابل توجه در نصب ویندوز این است که شما میتوانید با رعایت کردن نکاتی از پاک شدن اطلاعات خود جلوگیری کنید.
وسایل مورد نیاز برای نصب ویندوز:
- سیستم
- سی دی ویندوز
در ادامه سایر وسایل مورد نیاز نیز ذکر شده اند.
ویندوز ۷ نشر نوین پندار

مشخصات
-
شماره مجوز16-0165-060356
-
مرجع صادر کنندهوزارت فرهنگ و ارشاد اسلامی
-
نسخهآخرین آپدیت
-
نوع دیسکDVD9
برای همه شما پیش امده است که به دلیل اینکه از سرعت کند ویندوز کلافه شده آید ؛ این عامل که به دلایلی زیادی بستگی دارد مثل نصب و حذف کردن زیادی نرم افزار ،یا اینکه یک ایراد برای سیستم عامل شما رخ داده است ، که برای برطرف کردن این ایرادها و حل مشکلات باید ویندوز آن را عوض کنید .
مقاله پیشنهادی :بهترین مارک آمپلی فایر برای مساجد
تعویض ویندوز کار زیاد اسانی نیست و با تعویض آن باید تمام نرم افزارهایی را که نیاز دارید ،مجددا نصب کنید که بسیار وقت گیر است .در این مطلب ما کوشیده این تا به آسانترین راه ، نحوه تعویض ویندوز را برایتان شرح دهیم .
هنگامی که از عبارت تعویض ویندوز صحبت میکنیم ،به مفهوم نصب کردن یک ویندوز جدید، روی ویندوز قدیمی می باشد و کار زیاد دشواری نیست.
مقاله پیشنهادی :چگونه وکس صورت درست کنیم
اما به دلیل اینکه همه تنظیمات و نرم افزارها از روی ویندوز پاک میشود و شما باید دو باره مجبور نرم افزار و برنامه ها را نصب کنید و مجددا تنظیمات را انجام دهید که تا حدی زمان بر است .ولی خواه یا ناخواه شما پس از مدت زمانی باید ویندوزتان را عوض کنید و اکثر کاربران از کندی ویندوز شاکی اند و آن را تعویض میکنند .
مقاله پیشنهادی :چگونه اتاقمان را زیبا کنیم
اگر سیستم ویندوز شما سرعت اش بسیار کم شده است و با هیچ یک از روشهای بالا بردن سرعت ویندوز و پاک کردن اپلیکیشن ها هم این ایراد هم چنان پا برجا باشد، چپس مجبور به تعویض و نصب دوباره ویندوز خواهید بود . بعضی اوقات هم نصب مجدد ویندوز یک راه حل کارآمد تر و سریع تر ازمقابله با با بد افزارها، یا یافتن و اجرای روش های برای حل کردن مشکلات خاص سیستم عاملی باشید.
مقاله پیشنهادی :سس گردو
علت کند شدن ویندوز به عوامل زیادی بستگی دارد ، مانند اضافه شدن برنامه های زیاد به بخش آغازگر ویندوز که فرآیند بالا آمدن را طولانی تر می کند ، اپلیکیشن هایی که شورت کات خود را به منوی ویندوز اکسپلورر می افزایند ، اگر برنامه نویسی درست نباشد ممکن است مدت زمان باز شدن منوی راست کلیک روی فایلها را بسیار طولانی کنند، مجموعه ابزارهای امنیتی (Security Suite) مثل نورتون بسیار حجیم و سنگین می باشند و برای انجام عملیات شان، منابع سیستمی بسیار زیادی را به کار می گیرند ، تولبارهای مرورگر و … . در کل علت اصلی اینکه کارکرد ویندوز سرعت لازم را ندارد، نصب نرم افزارهای زیاد و کم کاربرد است .
مقاله پیشنهادی :نان نافتون
نکته: برای نصب ویندوز سخت افزار دستگاه شما باید چک شود. ویژگی های سخت افزاری مانند میزان حجم هارد ، سرعت پردازش CPU، سرعت و حافظۀ کارت . با این مشخصات بوسیله شناسنامۀ رایانه یا کاغذ خریدش می توانید آگاه شوید . در غیر این صورت همه این موارد در سیستم ویندوز قید شده و در دسترس است .
مقاله پیشنهادی :بهترین مارک ابزار آشپزخانه
پس از چک کردن کامپیوتر از لحاظ سخت افزاری ، نسخه ویندوزی را که سخت افزار رایانه شما می تواند آن را پشتیبانی کند و با آن همخوانی دارد را انتخاب و نصب کنید .
مایکروسافت ویندوز 10 Enterprise نسخه RETAIL
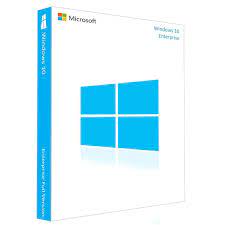
مشخصات
-
شماره مجوز6-0077-050545
-
مرجع صادر کنندهوزارت فرهنگ و ارشاد اسلامی
-
نسخهWindows 10 Enterprise
-
نوع دیسکDVD
-
توضیحاتویندوز ۱۰ Enterprise
-
لایسنس یک کاربره مادام العمر
-
نسخه RETAIL – بدون محدودیت در تعداد نصب
-
کامل ترین نسخه ویندوز
پیش از نصب ویندوز به این عوامل نیاز دارید :
نخستین کار برای عوض کردن ویندوز این است که باید تنظیمات بوت را روی CD یا DVD تنظیم کنید. برای اینکار ابتدا روی دکمه شروع مجدد کلیک کنید و قبل از شنیدن صدای بالا آمدن ویندوز روی کلید DEL کیبورد فشار بدهید
نکته: در برخی از لپ تاپ ها باید روی F2 ، در برخی از مادروبردها هم باید F12 را فشار دهید .
سپس به سربرگ Boot مراجعه کرد ه و سپس Boot Device Priorityرا انتخاب و دکمه اینتر را بزنید .
حالا در این مرحله گزینه ۱st Boot Device را انتخاب کنید ،حالا برای بوت شدن از روی CD باید درایورCDRom را انتخاب کنید ، برای بوت شدن از روی فلش دیسک باید USB FLASH رو انتخاب کنید و یا نام فلش دیسک خودتان را انتخاب کنید.
نکته: دقت داشته باشید برای بوت شدن بوسیله فلش باید فلش دیسک شما ،پیش از امدن به بایوس متصل شده باشد و مادربورد نیز این ویژگی را ساپورت کند.
برای سیو نمودن تغییرات حالا دکمه F10 کیبورد را فشار دهید و سپس روی Yes یا OK کلیک کنید تا تنظیمات ذخیره شود ، این مرحله به پایان رسید حالا باید سراغ نصب ویندوز بروید .
نکته مهم: اگر مایلید اطلاعات قبلی تان باقی بماند ، باید ویندوز جدید را روی یک درایو دیگر از ویندوز قبلی نصب کنید.
مقدمات نصب ویندوز- تنظیم بوت شدن از CD
۱- آموزش نصب ویندوز ۷:
ویندوز ۷ نشر نوین پندار

مشخصات
-
شماره مجوز16-0165-060356
-
مرجع صادر کنندهوزارت فرهنگ و ارشاد اسلامی
-
نسخهآخرین آپدیت
-
نوع دیسکDVD9
۱- DVD ویندوز ۷ را داخل DVDROM بگذارید . بعد از بوت شدن توسط DVD یک کادر برایتان باز میشود که باید تا پر شدن گراف منتظر بمانید .
۲- در این مرحله بدون اینکه گزینه ای را عوض کنید دکمه بعدی را انتخاب و کلیک کنید .
۳- حالا روی گزینه Install Now کلیک کنید.
۴- نوع ویندوز خود را بر اساس سیستم انتخاب کنید.
۵- سپس درمرحله بعد درکنار گزینه I accept the license terms تیک بزنید و موافقت خود را اعلام کنید.
۶- در این مرحله صفحه ای که برای شما بالا می اید دارای دو گزینه می باشد ، برای بهبود ویندوز قبلی به ویندوز ۷ گزینه اول را انتخاب کرده این گزینه فقط زمانی نشان داده میشود که یک نسخه از ویندوز در رایانه شما نصب شده باشد. اما اگر قصد تان این است که ویندوز پیشین را کاملا حذف کنید و ویندوز جدیدی نصب و جایگزین آن کنید ، گزینه Custom را باید انتخاب کنید و روی آن کلیک کنید.
۷- در این مرحله اگر هاردی که می خواهید را روی آن راه اندازی کنید یک هارد تازه باشد ، از قسمت Drive Options بر روی گزینه New کلیک کنید و گنجایش درایو C را به گیگابایت تغییر دهید و گزینه گیگا بایت را انتخاب نمایید .
ولی اگر از قبل روی هارد دیسک شما ویندو راه اندازی شده باشد، باید گزینه Load Drive را انتخاب کرده و از گزینه هایی که برایتان نمایش داده میشود ،گزینه Format را انتخاب نموده و بعد از آن بر روی کلید Next کلیک کنید.
۸- نصب و راه اندازی ویندوز آغاز میشود. باید صبر کنید تا این مرحله تمام شود .
۹- پس از شروع مجدد ویندوز ، نام کاربری خود را وارد و بعد از آن بر روی کلید Next کلیک کنید .
۱۰- در این مرحله اگر می خواهید همه به سیستم و اطلاعات تان دسترسی نداشته باشند ، یک رمز عبور را وارد کنید.
۱۱- در صفحه ای که برای شما بالا می اید سه گزینه نشان داده میشود :
گزینه اول: به روز رسانی های جدید از طریق اینترنت بر روی کامپیوتر شما نصب می شود.
گزینه دوم: تنها به روز رسانی های مهم بر روی رایانه شما نصب خواهد شد .
گزینه سوم: هیچ به روز رسانی روی ویندوز شما اعمال نشود.
۱۲- اگر سیستم عامل ویندوز ۷ را از نوع اصلی تهیه کرده اید ،یک کد چند رقمی یا شماره سریال به شما داده می شود که باید در کادر مربوطه در این مرحله وارد کنید و اگر هم به صورت دانلودی یا از فروشگاه های مربوطه آن را تهیه نموده اید . که مجددا یک شمارع سریال در یک فایل متنی به شما داده می شود که باید در این کارد وارد کنید. و در آخر گزینه NEXT را بزنید.
۱۳- در مرحله بعدی نیاز است که تنظیمات زبان و زمان خود را انجام دهید . پس از پر کردن این فیلد بر روی گزینه ی Next کلیک نمایید.
۱۴- در این مرحله شبکه ای که به آت وصل هستید را انتخاب نموده ، تنظیمات داده های موجود در رایانه شما با سطخ های گوناگون امنیتی اعمال میشود . این سه گزینه از بالا به پایین شامل شبکه موجود در خانه، محل کار و اماکن عمومی میباشد شما گزینه Home network را انتخاب نمایید .
۱۵- کمی منتظر بمانید تا تنظیمات ایجاد شوند.
۱۶- پس از اتمام این مرحله ،دیکز کارنصب ویندوزتان با موفقیت به پایان رسیده است و حالا باید درایورهای کارت گرافیک و مادربرد را نصب و راه اندازی کنید .
۲- آموزش نصب ویندوز ۸:
نرم افزار آموزش ویندوز 8 نشر زیباپرداز
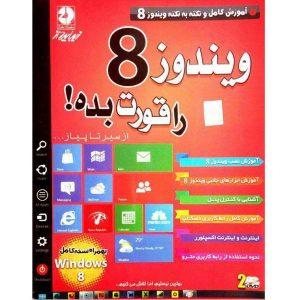
مشخصات
-
شماره مجوز802161033108
-
مرجع صادر کنندهوزارت فرهنگ و ارشاد اسلامی
-
زبانفارسی
-
گروه سنیکودک و نوجوان , بزرگسال
-
نوع دیسکDVD
-
تعداد دیسک2 حلقه
-
موضوععمومی
-
زبان زیرنویسفارسی
-
سایر توضیحاتآموزش نصب ویندوز8
-
آموزش ابزارهای جانبی
-
آشنایی با کنترل پنل
-
اینترنت واکسپلورر
مراحل اولیه نصب ویندوز ۸ مشابه به مراحل ۱-۸ نصب ویندوز ۷ می باشد . و از مرحله ۸ به بعد متفاوت می باشد .
۱- پس از اینکه درایو بندی انجام شد و درایو محل نصب ویندوز را مشخص کردید ، ویندوز مراحل نصبش را آغاز میکند ،سپس بعد از پایان نصب ویندوز، سیستم شما خود بخود خاموش مجددا روشن شده و شما با مرحله هایی مواجه میشوید ، که می بایست تنظیمات حساب کاربری تان را برای دستیابی به ویندوز وارد کنید و سپس ویندوز خود را شخصی سازی کنید . رنگی که دوست دارید را انتخاب کنید و سپس یک نام نیز برای ویندوز بنویسید و روی کلید Next کلیک کنید.
۲- در این مرحله اگر با تنظیمات اتوماتیکی که ویندوز به شما نشان می دهد ،مشکلی ندارید گزینه Use express setting را انتخاب و اگر موافق این تنظیمات نیستید روی گزینه Customise کلیک کرده و تنظیمات را به صورت دستی و مد نظر خودتان وارد کنید .
۳- در پنجره جدیدی که بالا می اید میتوانید تنظیمات شبکه را انجام دهید. اگر در یک شبکه ناشناس قرار دارید ، روی گزینه دوم باید کلیک کنید.
۴- در این مرحله با پنج گزینه مواجه خواهید شد ، که موارد اول و دوم مربوط به بروز رسانی ویندوز می باشند و سه مورد دیگر برای فعالسازی مشخصات امنیتی اینترنت اکسپلورر هست. برای اینکه بتوانید پارتیشن ها را دریافت کنید ،گزینه دوم را باید روی حالت روشن فعال کنید .
۵- در این مرحله مایکروسافت قصد دارد به بعضی از داد های کاربران در خصوص نحوه استفاده از برنامه ها دست یابی داشته باشد که شما میتوانید همه گزینه ها را تیک خاموش بزنید
۶- با روشن گذاشتن موارد نشان داده شده در این مرحله ، هنگامی که ویندوز شما ایراد پیدا کرد مایکروسافت با کمک منابع آنلاین ،در پی حل مشکل و رفع ایراد ویندوز شما می باشد .
۷- در این مرحله باید روی گزینه آخر یعنی Sing in without a microsoft acconunt کلیک کنید .
۸- سپس روی Local accoun کلیک کنید
۹- در این مرحله یک نام کاربری و یک پسورد برای ویندوز انتخاب می کنید تا کسی اجازه دستیابی به اطلاعات شما را نداشته باشد . در نهایت گزینه Finish را انتخاب کنید تا تنظیمات ویندوز تازه نصبشده شما خاتمه یابد .
۱۰- برای کامل شدن و تمام شدن نصب ویندوز باید مقداری منتظر بمانید .
۱۱- در این مرحلهاز آموزش های ویندوز که مایکروسافت منتشر کرده است می توانید کمک بگیرید .
۱۲- نصب ویندوز بالاخره به پایان رسیده است اولین صفحه ای که برایتان باز میشود ، صفحه استارت است که در پیندوز۸ جایگزین منوی استارت است و آن را می توانید مطابق خواسته تان جابجا کنید .
۳- آموزش نصب ویندوز ۱۰:
۱- مراحل نخستین نصب ویندوز ۱۰ مشابه به ویندوز ۷ و ۸ است. از مرحله انتخاب درایو نصب ویندوز (در این مرحله امکان دارد سیستم شما چندین بار ری استارت شود) و نصب ویندوز مراحل با ویندوز های قبلی متفاوت می شود. در نهایت پس از اتمام این مراحل سیستم شما ری استارت شده و لوگوی ویندوز ۱۰ را میبینید و دوباره سیستم ری استارت میشود .سپس شما را به آخرین مرحله نصب ویندوز می برد ، در این مرحله باید روی use express setting کلیک کنید.
۲- منتظر باشید تا این مرحله تمام شود.
۳- در پنجره ای که برای شما بالا می آید، اگر اکانت مایکروسافت دارید آن را وارد کنید و سپس وی دکمه Next کلیک کنید و اگر اکانت ندارید ، یک اکانت آزمایشی را وارد کنید و سپس گزینه continue without a Microsoft account را انتخاب و روی آن کلیک بفرمایید .
۴- در این مرحله روی گزینه Create a local account کلیک کنید.
۵- در این قسمت می توانید در قسمت username یک نام برای کامپیوتر خود انتخاب نمایید و در صورت تمایل برای سیستم خود رمز بگذارید . می توانید این قسمت را خالی گذاشته و دکمه Finish را انتخاب کنید.
در این بخشدر قسمت username یک اسم برای رایانه تان می توانید انتخاب کنید و اگر مایل نیستید مسی به اطلاعات شما دسترسی داشته باشد روی سیستم رمزعبور بگذارید و یا ازاین گزینه رد شوید و روی دکمه Finish کلیک نمایید .
ویندوز شما با موفقیت نصب شد.
حالا ویندوز۱۰ شما نصب است و می توانید لزسرعت بالا و امکانات بهره بگیرید .
با کمک توضیحاتی که در بالا گفتیم می توانید بر اساس سخت افزارتان که قادر است چه ویندوزی را ساپورت کند ، یک نسخه از ویندوز ا تهیه و به آسانی نصب و راه اندازی کنید .




